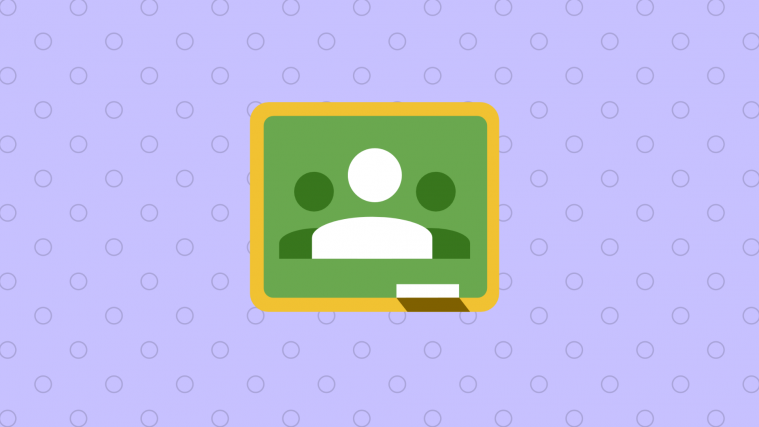
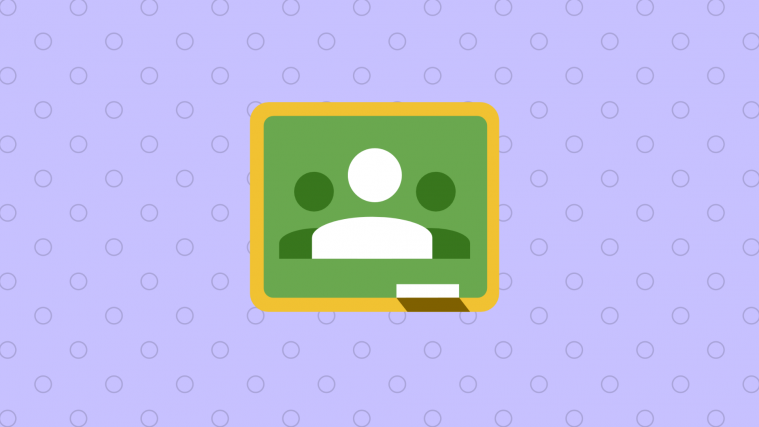
Assignment submissions are stressful enough without the added worry of whether you’ve done it correctly or not. If your teacher/school is using Google Classroom, then we’re certain that the nature of assignment submissions has definitely changed from the way that you used to go about this process especially if you transitioned to the Classroom LMS recently.
But rest assured that the submission process on Google Classroom is fairly easy. Nevertheless, here’s a tutorial to make sure that you can submit your next assignment comfortably.
Most students and teachers use the Google Classroom website for their submissions, however, if you’re using your phone and need a tutorial specifically for that, then scroll down to our tutorial on how to submit an assignment using a Smartphone. Let’s begin the website tutorial now!
Open your Google Classroom dashboard and select the class for which the assignment is due.
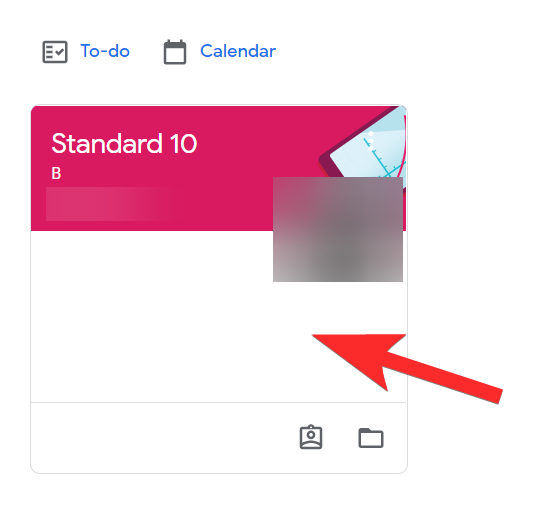
Now, there is one of two ways that you can go to the assignment that needs to submitted. Either you can click on the announcement that your teacher has made in the Stream page:
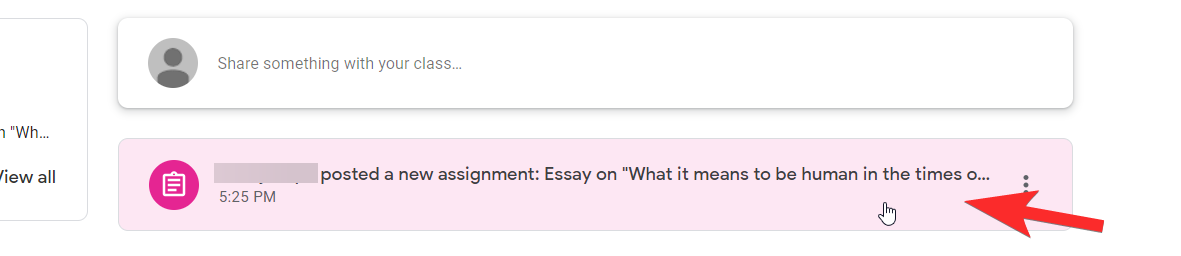
Or go to the Classwork Tab where you will find the assignment you need to submit along with all your other Classwork. Select the assignment that you want to submit.
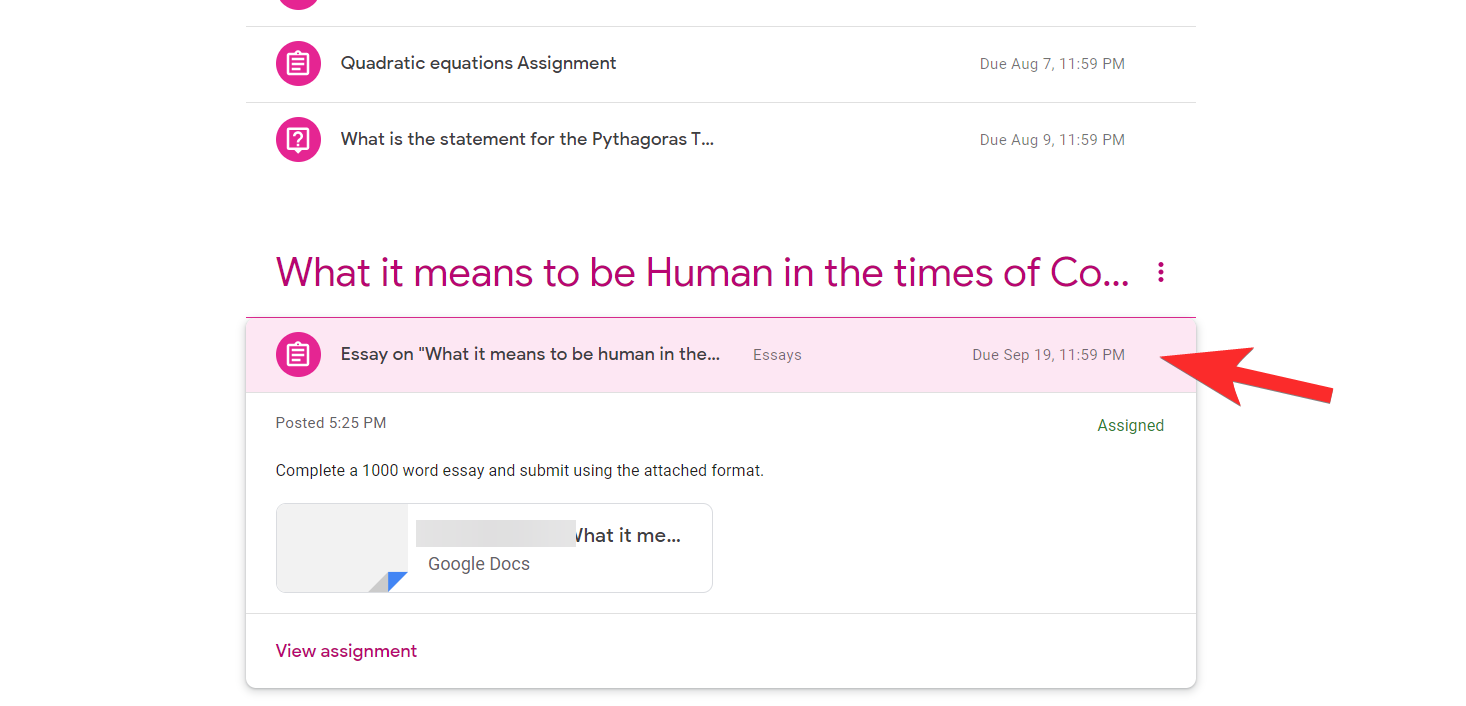
On the assignment page, you will see Your Work section where you either have the option to upload a new file of your own in case you’re uploading extra content besides the document which includes videos, links, excel sheets, etc.
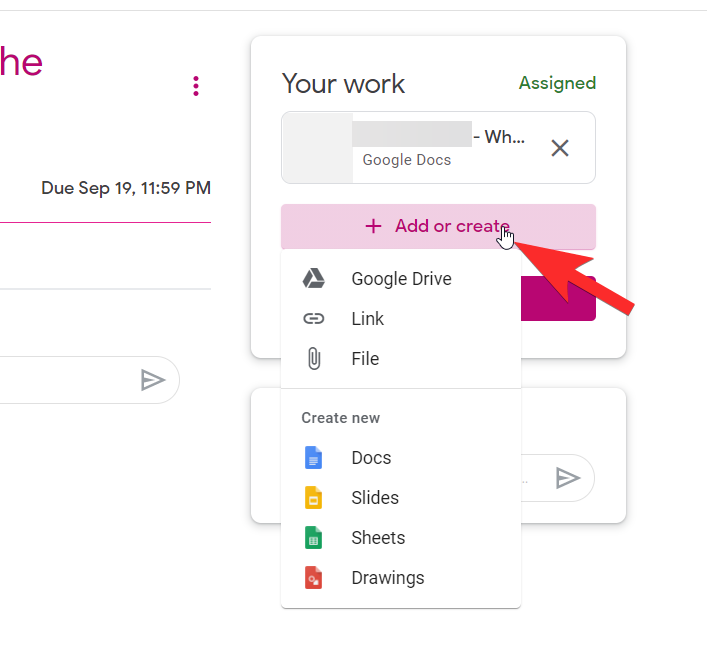
Or if you are using the same assignment file that was shared with you by your teacher, then you can simply click on Turn In.
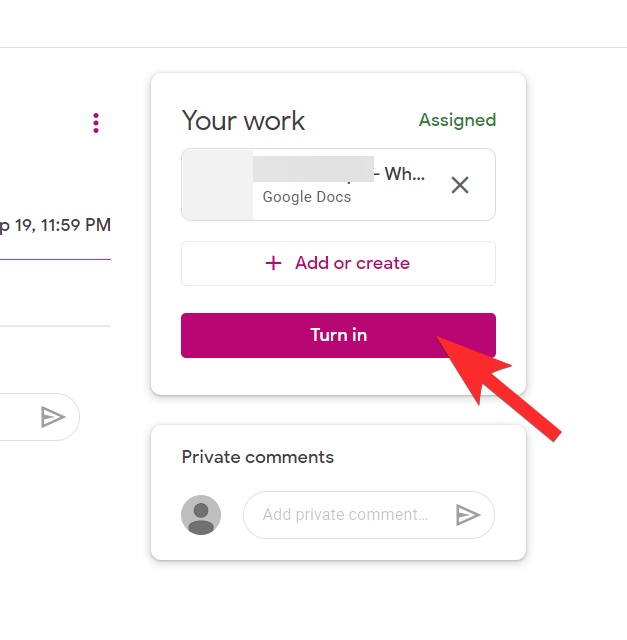
Google will ask you for one final confirmation, click on Turn in and the assignment will be submitted for good.
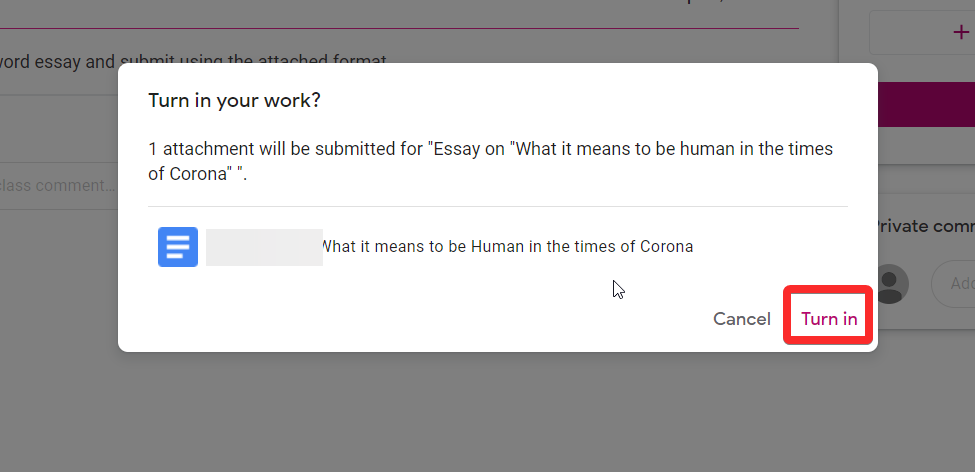
That’s it! You now know how to submit an assignment on Google Classroom.
You can submit assignments from your phone as well. Make sure that you download the Google Classroom app from the Play Store or App Store depending on the device that you are using.
Once you’ve logged in to your account, follow the same process that you did for the website till you reach the assignment page. The interface for the website and app are pretty much the same till you reach the assignment page. The Classrooms will be visible the moment you enter the app.
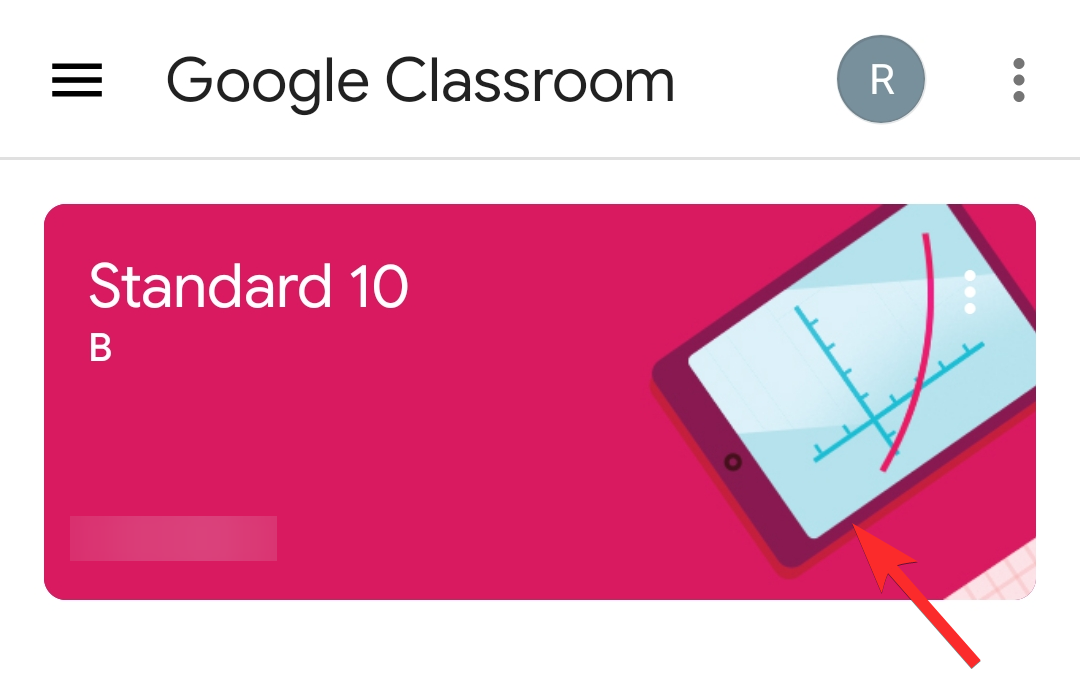
On the assignment page, you need to swipe up the Your Work section.
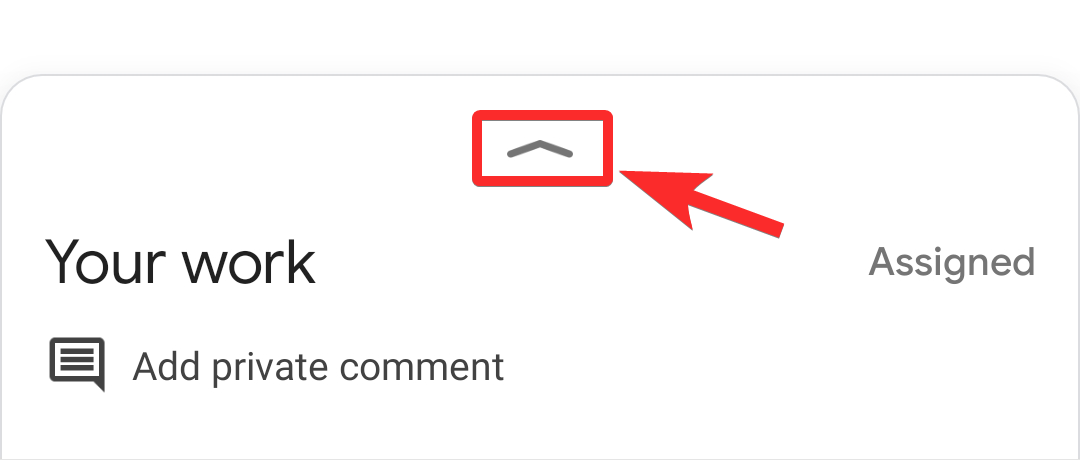
When you do this, you will see two options, Add attachment and Hand in. Again, if you want to attach extra files do so or simply click on Hand in.
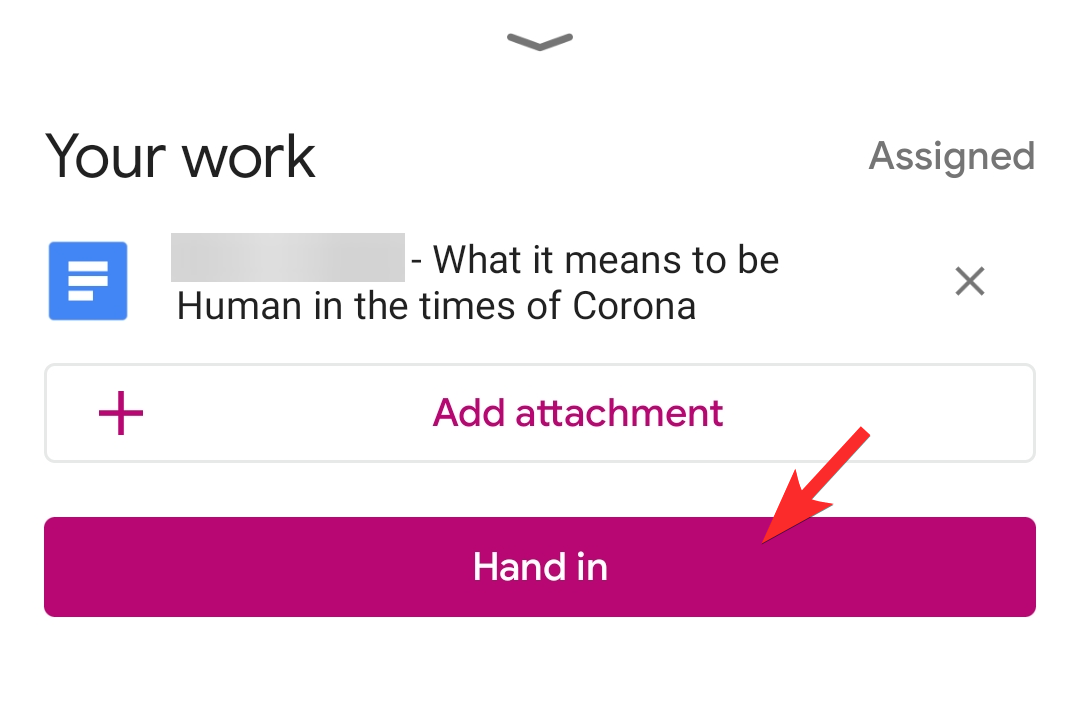
That’s how submission is done on a phone.
If for whatever reason, you need to take back your assignment (there can be last-minute edits or mistakes that you may have realized have occurred after the submission was done) for which Google offers an option called Unsubmit that you can use to retract your submission.
To undo submission, all you need to do is go to the assignment submission page and the same place that you saw the option to Turn in the assignment will also have an option to Unsubmit like so:
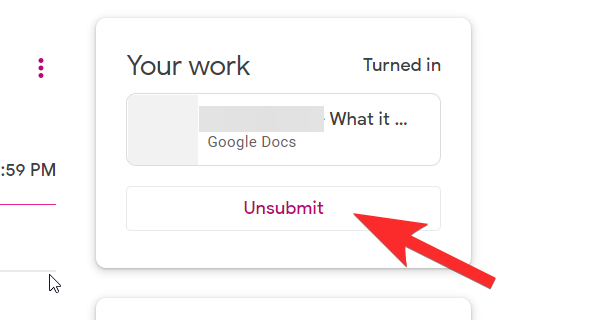
No, all submission related information stays with the teacher. If the teacher wishes for you to see the works of other students they will have to share the same separately.
We hope you found this tutorial useful. Let us know if you would like us to cover next in the comments. Take care and stay safe!
RELATED: